とりあえず、プレビューリリース版のTimeLineEditorを触ってみた。
プレビューリリース版についてはこちら。
今回は下記の様にシーンをセッティング。
ユニティちゃんモデルを使用。
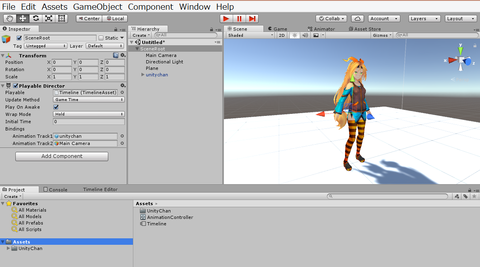
PlayableDirectorを作成する
PlayableDirectorは、タイムラインを制御する為のコンポーネント。
複数用意する必要はないと思われるので、シーンのルートオブジェクトにアタッチしておく。
必要に応じてスクリプトで制御する事になりそうだが、それは後日検証する。
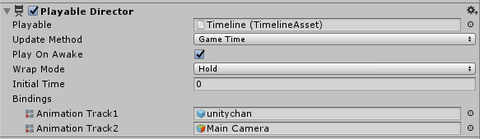
○Playable
再生するTimeLineAssetを設定する。
○UpdateMethod
更新方法、とりあえずGameTimeを選択。
要検証。
○PlayOnAwake
Awake時に自動再生するかどうか。
スクリプトで制御する場合はOFF。
○WrapMode
再生が終わった後の挙動を設定する。
Hold:最終フレームで停止する
Loop:ループ再生する
None:何もしない
○InitialTime
再生開始時間(秒)を設定する。
○Bindings
TimeLineAssetで操作対象になっているオブジェクト。
TimeLineAssetを作成する
右クリックからCreate>Timeline>Timelineで作成。
新しくplayable形式のファイルができるので、これをPlayableDirectorに設定する。
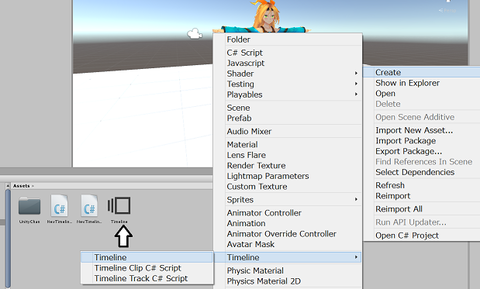
TimeLineを編集する。
作成したplayable形式のファイルをダブルクリックする事で、Timeline Editorが開く。
または、メニューからWindow>Timeline Editorでも可能。
※他ウインドウと統合したあと、単体のウインドウに戻すと移動できなくなる。
一度ウインドウを閉じ、再度表示すれば直る。
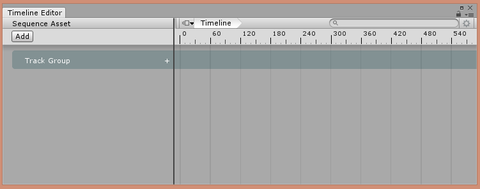
トラックを作成する。
TimeLineEditor上のAddボタンから、AnimationTrackを選択する。
トラックが表示されるので、制御するGameObjectを設定する。
今回は、ユニティちゃんとカメラを制御するトラックを作る。
アニメーションクリップを設定する
ユニティちゃんのトラックを右クリックし、出てきたメニューからAddFromAnimationClipを選択。
Asset内のAnimationClipが表示されるので、使用したいものを選択。
ファイルをドラッグ&ドロップでも可。
キーフレームを作成しアニメーションさせる
カメラはAnimationClipを使用せず、キーフレームを打ち込みアニメーションさせる。
キーフレームを打ち込む手順
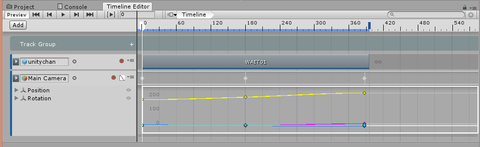
再生する。
TimelineEditorの再生ボタンから再生できる。
出来栄え
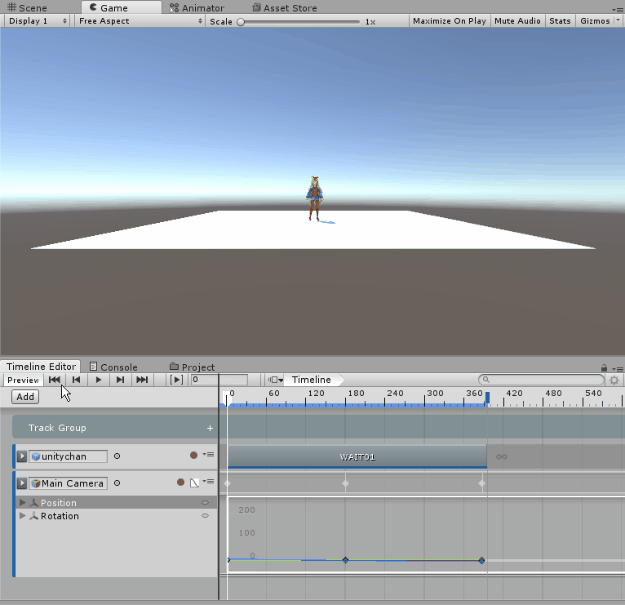
今回はここまで。
更に検証を進めていく。
プレビューリリース版についてはこちら。
今回は下記の様にシーンをセッティング。
ユニティちゃんモデルを使用。
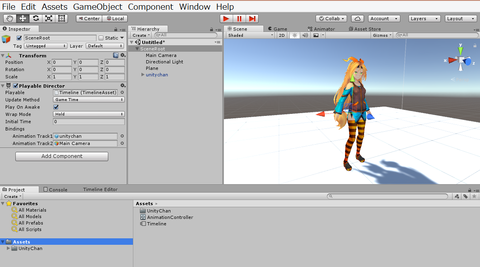
PlayableDirectorを作成する
PlayableDirectorは、タイムラインを制御する為のコンポーネント。
複数用意する必要はないと思われるので、シーンのルートオブジェクトにアタッチしておく。
必要に応じてスクリプトで制御する事になりそうだが、それは後日検証する。
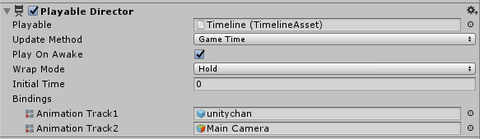
○Playable
再生するTimeLineAssetを設定する。
○UpdateMethod
更新方法、とりあえずGameTimeを選択。
要検証。
○PlayOnAwake
Awake時に自動再生するかどうか。
スクリプトで制御する場合はOFF。
○WrapMode
再生が終わった後の挙動を設定する。
Hold:最終フレームで停止する
Loop:ループ再生する
None:何もしない
○InitialTime
再生開始時間(秒)を設定する。
○Bindings
TimeLineAssetで操作対象になっているオブジェクト。
TimeLineAssetを作成する
右クリックからCreate>Timeline>Timelineで作成。
新しくplayable形式のファイルができるので、これをPlayableDirectorに設定する。
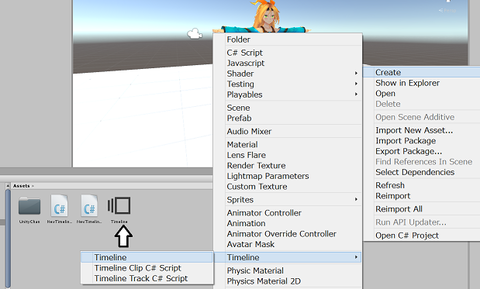
TimeLineを編集する。
作成したplayable形式のファイルをダブルクリックする事で、Timeline Editorが開く。
または、メニューからWindow>Timeline Editorでも可能。
※他ウインドウと統合したあと、単体のウインドウに戻すと移動できなくなる。
一度ウインドウを閉じ、再度表示すれば直る。
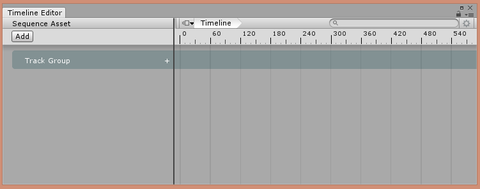
トラックを作成する。
TimeLineEditor上のAddボタンから、AnimationTrackを選択する。
トラックが表示されるので、制御するGameObjectを設定する。
今回は、ユニティちゃんとカメラを制御するトラックを作る。
アニメーションクリップを設定する
ユニティちゃんのトラックを右クリックし、出てきたメニューからAddFromAnimationClipを選択。
Asset内のAnimationClipが表示されるので、使用したいものを選択。
ファイルをドラッグ&ドロップでも可。
キーフレームを作成しアニメーションさせる
カメラはAnimationClipを使用せず、キーフレームを打ち込みアニメーションさせる。
キーフレームを打ち込む手順
- トラックの右側にある赤丸をクリックする。
recordingと表示される事を確認。 - TimeLine上のヘッダーを移動させ、任意の時間にする。
- カメラを選択しInspectorからPositionとRotationを変更して
選択している時間にいて欲しい座標と、角度を設定する。
※少しでも値を変更するとキーフレームが作成されるので注意。 - 2~3を繰り返し、動いて欲しい分キーフレームを作成する。
- 赤丸をクリックしrecording表示が消えれば完了。
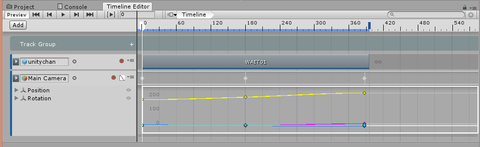
再生する。
TimelineEditorの再生ボタンから再生できる。
出来栄え
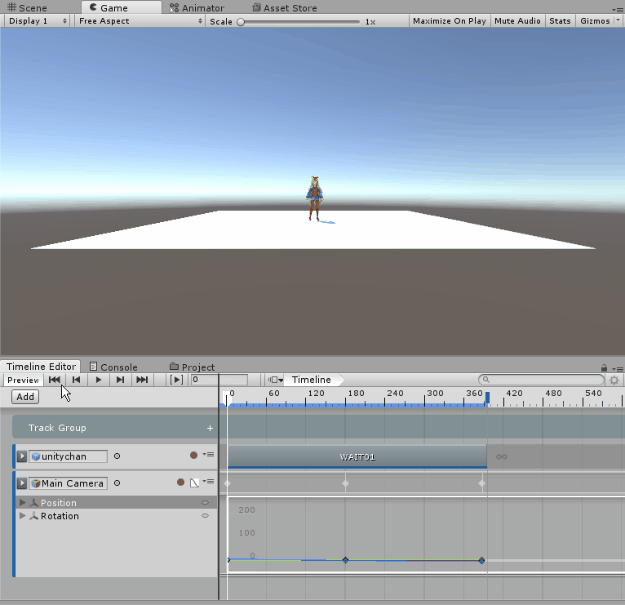
今回はここまで。
更に検証を進めていく。

コメント